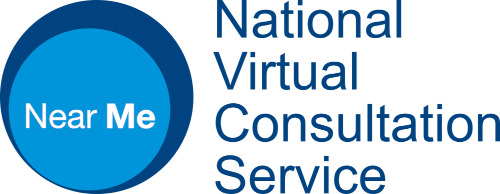If you experience any issues connecting to your Near Me appointment, please refer to the options below.
1. Please see the Troubleshooting Guides.
2. If you have to type your appointment link into your browser manually, carefully enter it in-full including https:// at the start. The address must be entered in your browser’s address field – see the image to below (yellow arrow).
This is address bar is normally at the top of the browser window for PCs but some mobile browsers will have it at the bottom of the screen.
Please do NOT enter the address into any search box you may see in the middle of your browser as this will take you to the wrong location. Do NOT accept any suggestions the browser may provide for you – you must enter the exact link in that you were given.
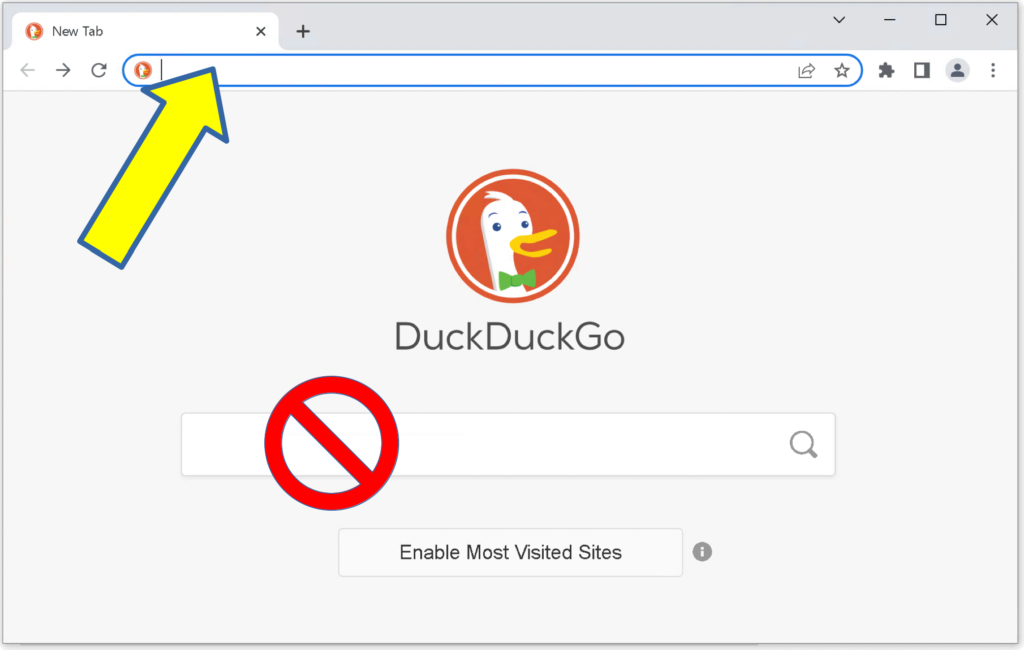
3. Once you have opened the link, check that the name of the Near Me waiting area matches the one you intend to join, as highlighted by the yellow arrow below.
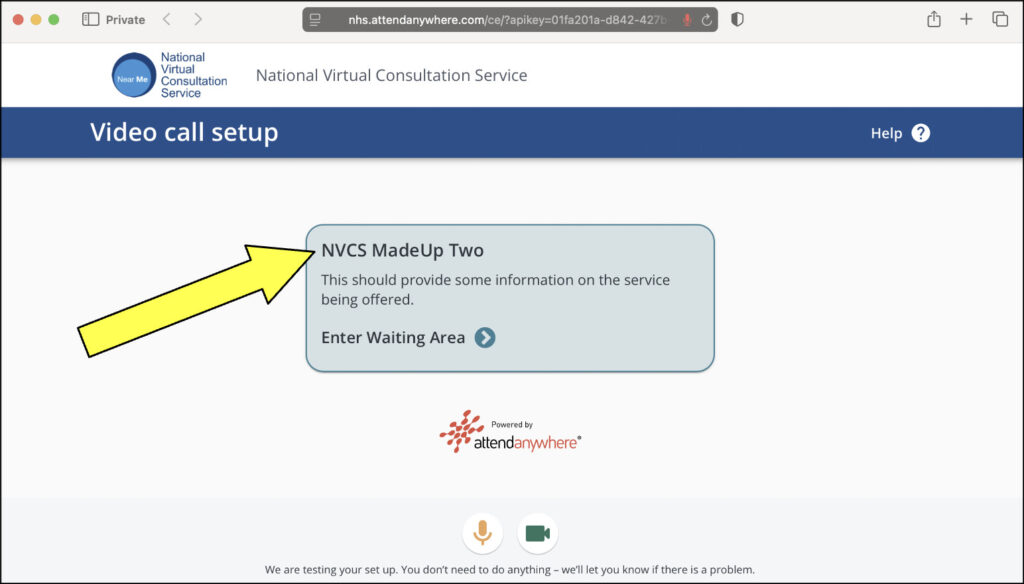
If you realise you are not in the correct waiting area, please disconnect then try following the steps below.
A) Clear your browser’s cache. It’s simple to do and is described here. The guide coves all supported browsers and operating systems.
B) Once you have cleared the cache, either click on the link you have been provided (if it has been sent by text or email) and make sure the browser it opens is Edge, Safari or Chrome (iPhones and iPads must use Safari, Android devices must use Chrome). If you have been sent a link in a letter, then carefully enter the link into the address bar again, not any mid-screen search box (see point 2 above for clarification).
4. If the issue you are experiencing is related to your video and audio, and a resolution was not found in the Troubleshooting Guides, please check that you have no other applications running, even in the background, that may be accessing your camera/microphone/speakers or headset. This would include applications such as FaceTime, Zoom or Teams, camera based photo apps, dictation applications, etc. If you find any open, close them completely and try to access the link you were given again, using a supported browser.
If closing all other applications does not fix the issue, we suggest clearing your browser cache, as described in step 3A, above.
Should you continue to have problems and you are using a desktop PC, with USB camera/microphone or speakers, it is always worth unplugging the camera/microphone/headset then turning off the PC. Replug the device(s) in different usb port(s). Restart the PC. Wait a few minutes without running any other application. (If something like Teams or Skype starts, close those applications completely.) Open Edge, Chrome or Safari, clear cache and cookies again, then try your link again (watching out for and accepting any prompts for the browser to use your camera and microphone). For a laptop, try a restart and clear cache as detailed above.
5. If all of the above fails please contact the department that sent you the Near Me appointment to discuss next steps. It is likely they will have provides a telephone number on the appointment letter, email or SMS.