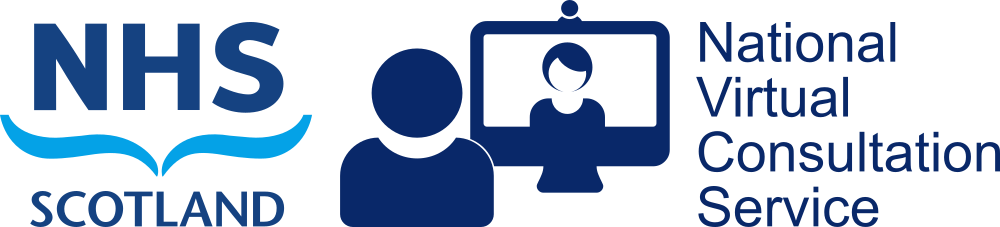September 2023: There are now several options should you wish to see an on-screen display of your caller’s speech as text.
Chrome
Version 89 onwards can work with your Windows or macOS PC’s inbuilt accessibility tools to generate captions for you.
All processing is done on your local PC, not with Google. The extra CPU load is small so it works on many devices.
To enable this feature:
- On your computer, open Chrome
.
- At the top right, click More
Settings.
- At the bottom of the Settings page, click Accessibility.
- Turn on Live Caption.
(Shortcut for the above – chrome://settings/accessibility )
A speech recognition file download will follow, which may take a couple of minutes, depending on your network speed. Once done you’ll see captions for your calls.
To turn off, move the slider for Live Captions back to the left.
At present, there is no equivalent ability within Edge.
Chrome OS
We have created a simple, pdf guide for those using a Chromebook for their Near Me calls. Chrome OS 89 onwards is required.
Windows 11
Live captions is available in Windows 11, version 22H2 and later.
To turn on live captions, do one of the following:
- Turn on the Live captions toggle in the quick settings Accessibility flyout. (To open quick settings, select the battery, network, or volume icon on the taskbar.)
- Press Windows logo key + Ctrl + L.
- Select Start > All apps > Accessibility > Live captions.
- Go to Settings > Accessibility > Captions, and turn on the Live captions toggle.
All processing of audio and generation of captions from detected voice data occurs on-device. Audio, voice data, and captions never leave your device and are not shared to the cloud or with Microsoft.
Further information can be found here.
macOS 13+
Note: Live Captions is currently in beta. Live Captions is only available on Mac computers with Apple silicon and is not available in all languages, countries or regions.
Turn Live Captions on or off
- On your Mac, choose Apple menu

 in the sidebar, then click Live Captions (Beta) on the right. (You may need to scroll down.)
in the sidebar, then click Live Captions (Beta) on the right. (You may need to scroll down.) - Turn Live Captions on or off.The Live Captions window appears and stays on screen. If you want to hide the window when no audio is detected, click the Live Captions icon in the menu bar
 , then make sure Keep Onscreen isn’t chosen.
, then make sure Keep Onscreen isn’t chosen.Note: The first time you turn on Live Captions, language data is downloaded to your Mac. You must be connected to the internet.
- On your Mac, choose Apple menu
Further information can be found here.
iOS or iPad OS 16 and 17
As with the macOS live captioning, the iOS and iPad OS versions are in beta. More information here.